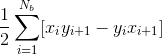For this activity, the first part involves steps that aid in familiarization with discrete FFT.
A white circle with black background was generated in an image of 128x128 dimensions. The radius of this circle in pixels can be calculated by multiplying 0.7 (as per the find(r<0.7) in the code) by the amount of pixels a linspace unit is: 64 pixels. This gives 44 pixels as the radius of the generated circle.
//circle
nx = 128; ny = 128; //defines the number of elements along x and y
x = linspace(-1,1,nx); //defines the range
y = linspace(-1,1,ny);
[X,Y] = ndgrid(x,y); //creates two 2-D arrays of x and y coordinates
r = sqrt(X.^2 + Y.^2); //note element-per-element squaring of X and Y
A = zeros (nx,ny);
A (find(r<0.7) ) = 1;
imwrite(A,'F:\AP186 - Activity 5 and 6\circ.bmp');
 |
| Fig. 1. White circle with black background with 128x128 dimensions and radius = 44 pixels. |
Igray = imread('F:\AP186 - Activity 5 and 6\circ.bmp');
FIgray = fft2(double(Igray));
imwrite(uint8(255*abs(FIgray)/max(abs(FIgray))),'F:\imshow #1 (5.A, Step 3.).bmp');
 |
| Fig. 2. Discrete FFT of circle with radius = 44 pixels. |
FSIgray = fftshift(abs(FIgray));
imwrite(uint8(255*abs(FSIgray)/ max(abs(FSIgray))),'F:\imshow #2 (5.A, Step 4.).bmp');
 |
| Fig. 3. Discrete FFT after FFT shift of circle with radius = 44 pixels. |
For a smaller circle radius (6 pixels) as a point of comparison, the following were obtained:
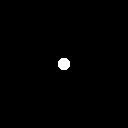 |
| Fig. 4. White circle with radius = 6 pixels. |
 |
| Fig. 5. Discrete FFT after FFT shift of circle with radius = 6 pixels. |
FI2gray = fft2(FIgray);The original image as in Fig. 1 is restored.
imwrite(uint8(255*abs(FIgray)/max(abs(FIgray))),'F:\imshow #3 (5.A, Step 5.).bmp');
Performing the exact same steps for a 128x128 image of a letter "A" in Calibri font with font size 72, which was generated in MS Paint, produced the following images:
 |
| Fig. 6. Letter "A" in Calibri 72. |
 |
| Fig. 7. Discrete FFT of letter "A". |
 |
| Fig. 8. Discrete FFT after FFT shift of letter "A". |
imwrite(mat2gray(real(fftshift(FIgray))),'F:\real2.bmp');
imwrite(mat2gray(imag(fftshift(FIgray))),'F:\imag2.bmp');
This results in the following for the shifted FFT of the circle with 6 pixel radius:
 |
| Fig. 9. Real part of the shifted FFT of circle with radius = 6 pixels. |
 |
| Fig. 10. Imaginary part of the shifted FFT of circle with radius = 6 pixels. |
 |
| Fig. 11. Real part of the shifted FFT of letter "A". |
 |
| Fig. 12. Imaginary part of the shifted FFT of letter "A". |
Fig. 13. Images (left) and their shifted FFT (right) for corrugated roof, double slit, square, and 2D Gaussian bell curve.
For the next part, which simulates an imaging device, a 128x128 image of the letters "VIP" was made in MS Paint, as shown below:
 |
| Fig. 14. Base "VIP" image for imaging device simulation. |
Fig. 15. Base apertures used for imaging device simulation.
Editing the aperture image used for each time, the code that was used three times was:
rgray=imread('F:\AP186 - Activity 5 and 6\mediumcircle.bmp');
a=imread('F:\AP186 - Activity 5 and 6\VIP2.bmp');
agray = rgb2gray(a);
Fr = fftshift(double(rgray));
Fa = fft2(double(agray));
FRA = Fr.*(Fa);
IRA = fft2(FRA); //inverse FFT
FImage = abs(IRA);
imwrite(uint8(255*abs(FImage)/max(abs(FImage))),'F:\imshow, edited (5.B, Step 4.).bmp');
What the above code does is that it first converts the MS Paint image of "VIP" to grayscale, then performs FFT shift on the aperture image, while the grayscale "VIP" has FFT performed on it. The product of their FFT is then obtained and FFT is performed on the product to get the inverse.
The results, respectively, were:
Fig. 16. Results for the three imaging device simulations.
For testing the template matching, the following sentence image was created:
 |
| Fig. 17. Base sentence image for template matching. |
The other image that was used, which would be a component of the above image, was:
 |
| Fig. 18. Base component image for template matching. |
The code that was used for this part was:
text=imread('F:\AP186 - Activity 5 and 6\raininspain.bmp')
a=imread('F:\AP186 - Activity 5 and 6\tiny_a.bmp')
Fa = fft2(double(a));
cFtext = conj(fft2(double(text)));
atext = Fa.*(cFtext);
Iatext = fft2(atext);
Iatext = fftshift(Iatext);
imshow(uint8(255*abs(Iatext)/max(abs(Iatext))));
imwrite(uint8(255*abs(Iatext)/max(abs(Iatext))),'F:\imshow, (5.C, Step 5.).bmp');
The steps performed by the above code are: the FT of the small A, the FT of the sentence image, the conjugate of this sentence image FT, and then an element-per-element multiplication of the small A FT and the sentence FT conjugate. The inverse FFT of the result is then shifted, and the output is as follows:
 |
| Fig. 19. Template matching result. |
The result shows an "X looking mark with glowing white center" on all the places where the small A exists in the sentence. This is why it is called template matching, since the A component is matched with those in the base sentence image.
For the last part, which was edge detection using the convolution integral, a set of 3x3 matrix patterns of various types of edges was created. Each matrix has a total sum of zero. The matrix patterns created are as follows:
horizontal = [-1 -1 -1; 2 2 2; -1 -1 -1];
vertical = [-1 2 -1; -1 2 -1; -1 2 -1];
diagonal = [2 -1 -1; -1 2 -1; -1 -1 2];
spot = [-1 -1 -1; -1 8 -1; -1 -1 -1];
Using the VIP image in Fig. 14. once more, each of these matrix patterns were convoluted with the image, and the resulting image for each convolution was obtained. With credit to Robbie Esperanza for informing me of the best Scilab command to use for such matrices, I used a website (https://help.scilab.org/doc/5.5.2/en_US/conv2.html) as reference to create the following code:
a=imread('F:\AP186 - Activity 5 and 6\VIP2.bmp');
agray = rgb2gray(a);
C = conv2(double(agray),spot);
imwrite(uint8(255*C/max(C)),'F:\spot, (5.D, Step 2.).bmp');
The above code uses conv(2) to convolve the grayscale of the "VIP" image with the matrix used (either horizontal, vertical, diagonal, or spot). The resulting images are as follows:
Fig. 20. Resulting images for edge detection, using horizontal, vertical, diagonal, and spot matrix patterns, respectively.
Overall, the activity was not too difficult, but it gave its challenges. Much of the blogging part was delayed due to simultaneous requirements with other subjects, with research, as well as me having to recover from sickness, missing two days of class (although only one meeting for AP186) as a result.
Self-Evaluation: 9/10
Thank you to Albert Yumol and Robertson Esperanza for helping me throughout this activity.